Cara Menghapus Driver Printer Windows Xp
Cara Mengatasi Driver Printer Tidak Bisa Terinstal. Cara mengatasi driver printer tidak bisa terinstal di komputer baik window XP Windows 7 sampai.
• Epson DURABrite™ Ultra Ink. Print Resolution. • 5760x1440 dpi (VSDT). Ink Droplet size. • 4 pl Print Speed. • MAX BLACK DRAFT TEXT – MEMO (A4) Approx.
28 ppm (Draft). • MAX COLOUR DRAFT TEXT – MEMO (A4) Approx.
15 ppm (Draft). • MAX PHOTO DRAFT – 10 x 15 cm / 4” x 6” Approx. 65 sec per photo (W/Border), Approx. 91 sec per photo (Borderless). • Hi-speed USB 2.0. • Windows® XP/XP Professional x64 Edition/VistaTM/7. • Mac OS® 10.4.11 or later.
Ink Cartridges. • INKdividual: Yes. • Ink Cartridge Code: 91N Ink Series (Economy Capacity), 73N Ink Series (Standard Capacity). • C13S041259. • C13S042070. • C13S042071.
• C13S041863. • C13S041285.
• C13S041786. • C13S041925. • C13S041332. Paper Handling. Paper Size: 8.5' x 44'. • Borderless: Yes (Up to 4R or 4' x 6').
Paper Capacity: 100 sheets Cartridge Model(s). • 73N (Standard Capacity Black Ink) Page Yield (pages). • Approx 255 pages. • (ISO/IEC 24711 and 24712 Test Suite).
Cartridge Model(s). • 73N (Standard Capacity Colour Ink)* Page Yield (pages). • Approx 395 pages.
• (ISO/IEC 24711 and 24712 Test Suite). Cartridge Model(s). • 91N (Economy Black Ink) Page Yield (pages). • Approx 170 pages. • (ISO/IEC 24711 and 24712 Test Suite).
Cartridge Model(s). • 91N (Economy Colour Ink)* Page Yield (pages). • Approx 210 pages. • (ISO/IEC 24711 and 24712 Test Suite).
• Gunakan untuk mempercepat download • Untuk membuka file download anda membutuhkan. • Jika Driver tidak di sertai file Setup.exe, untuk cara Installnya silahkan. • Jika anda ingin melakukan Install Ulang Komputer, sebaiknya. • Support: / Windows 7 / Windows 8 / Windows 10.
Cara menghapus driver printer di Windows Vista dan Windows 7 ( seven), tujuannya adalah selain untuk membuang driver printer yang tidak terpakai juga untuk. Jika kita menghapus driver printer melalui Control Panel atau “Device and Printer”, memang driver atau printer tersebut akan terhapus, tapi proses penghapusan driver printernya tidak komplit. Berikut ini cara menghapus driver printer di Windows 7 dan Vista.
Ketika kita menginstall printer tersebut kembali kadang akan terlihat tampilan printer copy 1 dan seterusnya. Hal ini terjadi karena drivernya tidak terhapus secara keseluruhan. Pada Windows Vista dan Windows 7 sudah banyak pada beberapa tahun sebelumnya yang tertanam di Windows, sehingga kita tidak perlu melakukan install driver dari CD atau USB Flash disk, dll. Karena printer akan diinstall secara otomatis dengan driver bawaan dari Windows tersebut. Hal inilah kadang membuat Printer Copy 1 dan seterusnya. Adalah sebagai berikut: • Klik tombol Start, selanjutnya ketikkan perintah printmanagement.msc pada kolom pencarian ( run) atau tekan tombol keyboard, yaitu kombinasi tombol Windows + R, selanjutnya ketikkan seperti di atas.
• Selanjutnya jendela Print Management akan terbuka, di bawah root Custom Filters silakan cari All Printers dan All Drivers, silakan hapus printer dan driver dari sana, dengan cara Klik Kanan, kemudian pilih Delete, atau pilih printer atau driver yang ingin dihapus selanjutnya klik tanda silang X untuk menghapus printer dan driver yang diinginkan. • Sekarang proses penghapusan printer dan driver yang tidak terpakai telah selesai dilakukan, sekarang tidak akan tampil Printer Copy 1, Printer Copy 2, dan seterusnya. • Silakan install ulang printer Anda, jika diperlukan. Selamat mencoba, semoga bermanfaat!
I wanted Charlie to witness the project’s completion. Download charles mingus mingus mingus mingus rar. I was honored! Time never ticked so loudly for me as it did this last year. It was as if I had been standing by a river – one toe in the water – feeling it out – and Charlie came by and pushed me in – “sink or Swim” – him laughing at me dog paddling around in the currents of black classical music. I was curious!
Baca juga: • • • • • Dapatkan Update Terbaru via Email.
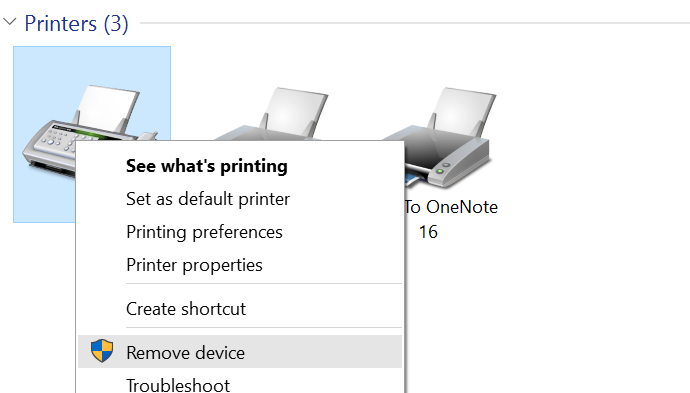
Selanjutnya Tahap kedua, yakni Setting Printer di komputer klien. Berikut langkah-langkahnya: • Buka Control Panel > Printer and Faxes > Pada tab di sebelah kiri pilih Add a Printer. Lebih jelasnya perhatikan gambar berikut: • Selanjutnya akan terbuka Add Printer Wizard, Klik Next • Pilih tipe printer yang akan digunakan, pastikan Anda memilih Network Printer > Next • Browse printer pada jaringan Anda, pastikan Anda tidak salah alamat akhiri dengan Next • Komputer akan mengkonfirmasi apakah Printer Jaringan ini akan dijadikan Printer Utama? Pilih sesuai kebutuhan. Saya menyarankan Anda pilih Yes > Next • Akhiri Wizard dengan klik Finish.