Install Microsoft Excel Driver (*.xls *.xlsx *.xlsm *.xlsb)
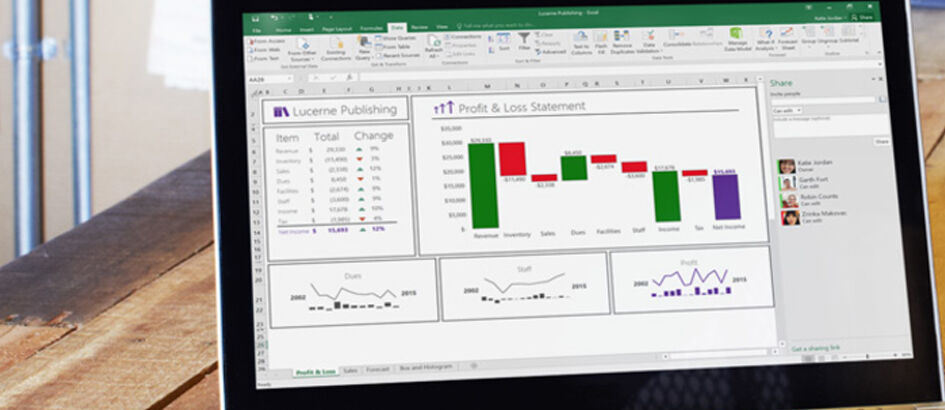
Why Use ODBC? It is reasonably easy to insert data from Excel into SQL Server, or the reverse, from any other ODBC database to any other, using PowerShell. The most important direction is from Excel to SQL Server, of course.
Please reinstall the driver. Trying to access the spreadsheet using another program to import data. Got the above message when in the ODBC Admin.
It is quicker than automating Excel and you can do it without requiring a copy of Excel. It is neater than SSIS too, and more versatile. The most important thing, though, is that you can aggregate before you send the data. It is possible to do a lot of filtering and aggregation of data before it ever gets to SQL Server, since you can turn an existing Excel Workbook into a poor-man’s relational database, or even create one. This article will aim to show how this is done. I always feel slightly awkward in talking about ODBC. It is a Once and Future technology, developed before its time, but now showing its value for processing large volumes of data, despite its quirks, poor documentation and lackluster support.
If you use the ODBC driver, then your Excel workbook becomes a little SQL-based relational database. Worksheets, or areas within worksheets, become tables.
There are some features missing, of course, but you can do joins between tables, filter rows to taste, do aggregations and some string manipulations. This means that you need pull far less data into SQL because you can do a lot of selection and pre-processing before the data gets anywhere near SQL server. If, for example, you only need the total, count, and variance of a day’s readings, then why on earth would you want to import more than those aggregated figures?
Even if you do, these aggregations, performed on the original data, can be used as a ‘reconciliation’ check that you’ve gulped all the data into their final destination without error. I also prefer to use ODBC and the sequential data reader to read data from Excel, or any other ODBC source, because it is fast; and I like to use the bulk copy library to insert ODBC ‘reader’ data into a SQL Server table because it is extremely fast, so we’ll use that.
When you have a large number of big spreadsheets to insert as a chore, then speed matters. The ODBC Excel driver (ACE) ODBC was conceived as a way of making it as easy to connect to a particular datasource such a relational database, text file, data document (e.g. XML), web-based data or spreadsheet Currently, the state of the art in ODBC for Access and Excel is the Microsoft Access Database Engine 2010 Redistributable which. This includes the more popular OLEDB drivers which. These drivers enable you to access a range of data files via SQL as if they were a relational database. Formats include Access, CSV, delimited, DBase and Excel For developing on a general-purpose 64-bit desktop computer, you’re likely to hit a very silly Microsoft muddle, since many of the common Office Add-ins did not run in the 64-bit Office environment.
This advice has become baked-in ‘best practice’., as most of us are, then you need to use the 64-bit version of the drivers. If you only have the 32-bit Office on your machine, then it will already have the 32-bit drivers, which won’t be visible to 64-bit PowerShell, and won’t work. You can’t install the 64 bit drivers when you already have the 32-bit drivers and I don’t think you can get anything good to happen by uninstalling the 32-bit drivers.
All three (or four if you include Visual Studio) must be 64 bit. I gather that one way out of this Catch 22 is to first install the 64-bit Office 2010 ODBC/OleDB drivers and after that the (32-bit) Office, but there is a better fix that involves tweaking the registry. See this for the. The ODBC Excel driver in ACE works with the latest Excel spreadsheet format up to 2010 as well as the old ones.
I suspect that the latest version will work with Office 2013, though I haven’t yet tried it. This driver is valuable because of the flexibility it gives.
It actually executes ODBC SQL, which is a subset of SQL92, so you can put in column aliases, change the column order, and filter out rows that you don’t want to import. In effect, it presents you with a SQL tables which can be named ranges, if it is an existing worksheet that you’ve added named ranges to. Select * from [ MyWorksheet $ C3: M8 ] In ODBC, if you specified, say, row 8 as the end of the table, you can only select rows up to row 8, even if you have inserted more rows beyond that limit, as ODBC allows.
If you use some flavours, such as the old MDAC ‘JET’ database engine, then you cannot add new rows beyond the defined limits of a range, otherwise you will get the Exception: 'Cannot expand named range' message If you wanted to define your table as being between the columns C and L, starting at row 3 you’d use. Select * from [ NameOfExcelSheet $ C3: M ] If you do this, then there is no limit to the length of the table so you can insert as many rows as you like. The ODBC provider adds new rows to the existing rows in the defined area as space allows The dreaded connection string Now, before we start doing interesting things with the ACE drivers, I ought to explain a bit about their connection strings. These contain the specification of the ODBC driver you wish to use, and the settings that you wish to transmit to the driver. Ignoring, for the time being, the extended property settings, For Microsoft Office Access data, set the Connection String to. ' Driver = { Microsoft Access Text Driver { *.
Csv ); DBQ = MyPath' But you’re likely to want some extended properties for the settings to add a few details about the way that the ODBC provider should tackle this particular connection. Because the defaults can be changed globally in the registry, it is rather better to specify these extended properties rather than to rely on the defaults. These extended properties are only relevant for the driver that you’re using.
They are not always reliable and are poorly documented by Microsoft. I’ll only mention the essentials. The driver needs to know if the first row of the table holds the name of the column. “HDR=Yes;” indicates that the first row contains column names, not data.
It will actually just use the first 64 characters of the header. “HDR=No;” treats the first row as data, but then the columns are named F1 onwards and you’d want to alias them in your SQL statements to give them meaningful column names. The Excel ODBC doesn’t keep a detailed schema definition of the tables. (the Text and Access drivers by contrast do) The ODBC Excel driver will try to make sense of the data it finds by testing it to see what datatype it can use for the result. It does so by testing a number of rows before doing the import, and you can specify how many rows it tests before deciding the data type of the column by using MaxScanRows in the extended properties.
By default the value of this is 8. You can specify any value from 1 – 16 for 1 to 16 rows. You can also make the value to 0 so that it searches all existing rows before deciding the data type, but this slows things down.
This is fine for a relational table but Excel often has mixed types in a column The ODBC Provider will try to return the data of the majority type, but return NULL values for the rest that won’t convert. If the two types are equally mixed in the column, the provider chooses numeric over text, and you lose all the text. Also, it will judge the length of the character datatype in the column from the first rows and if the first rows are less than 255 characters long it will truncate all the subsequent data to 255 characters even if cell values below are longer. By setting the Import Mode (IMEX=1). You can force mixed data to be converted to text, but only when it finds mixed values on the rows that it checks.
You can also open the Excel workbook in read-only mode by specifying ReadOnly=true; By Default Readonly attribute is false, so you can modify data within your workbook. However, this will lock the entire workbook from access until you close the connection. Let’s try it out. Just so you can prove all this to yourself, I’ve supplied an Excel workbook that represents the old PUBS database that used to be distributed with SQL Server and Sybase. This means that you can use SQL from old examples that use PUBS and see what works. All you need to do is to convert the SQL Server version slightly by altering the names of the tables slightly to tell the driver that you want the entire worksheet of that name (the $ is the separator between the worksheet name and the range specification) So let’s pop together a very simple test-rig to try things out in PowerShell.
Be warned, I’ve set this up in read-write mode so it will update your spreadsheet in some circumstances (CUD). To play along, you’ll need to download my Excel version of the PUBS database and alter the path to the excel file. SELECT au_fname FROM [ authors $ ] UNION ALL SELECT lname FROM [ employee $ ] One could go on and on; even subqueries work, but I think I’ve made the point that there is far more power in this ODBC Excel driver than just the facility for pulling out raw data. The same is true of the TEXT driver for OLEDB.
It will do all this as well. To conform with the minimum syntax for ODBC, a driver must be able to execute CREATE TABLE, DELETE FROM (searched), DROP TABLE, INSERT INTO, SELECT, SELECT DISTINCT, and UPDATE (searched).
SELECT statements can have WHERE and ORDER BY clauses. ACE does a bit better than this, since even the text driver allows SELECT INTO, and SELECT statements allow GROUP BY and HAVING. Creating a spreadsheet You can, of course use the ODBC driver to create an Excel spreadsheet and write data into it.
Here is the simplest working demo I can write without blushing. Be careful to ensure that the spreadsheet doesn’t exist as the whole point of the demo is to prove to you that it can create an entire spreadsheet workbook with several worksheets. GetSchema ( 'Views' ) Hmm. This is beginning to look a bit more like a database. With the Columns MetadataCollection, you can find out as much as you’d ever want to know about the data that is available in the spreadsheet so if you want to read all the worksheets straight into SQL Server, this is a wide-open goal. Creating Worksheets Going back to the PUBS Excel database, let’s create a peoples table and populate it with both authors and salespeople. This has to be done in three gulps since the driver seems to dislike the idea of doing a batch, and it kicks when I try to UNION the two results.
Close ( ) You’ll find you can UPDATE, INSERT and DELETE data perfectly happily this way. If you connect up a spreadsheet to a SQL Server database, then you can have a lot of fun copying entire databases into spreadsheets, and back again. The problem is in the Workbook you create. Whether you name it XLS or XSLX it produces an XLSX spreadsheet, in the latest zipped. The trouble is that, with my version of the driver, I can only get Excel to read it with the XLS filetype, since it says that there is an error if you try to open it as an.XLSX file. I suspect that the ODBC driver hasn’t been that well tested by Microsoft. Stop disasters game.
Getting data into SQL Server from Excel using PowerShell Now, what about using PowerShell to copy the data, maybe filtered, sorted and aggregated, into SQL Server, using PowerShell and ODBC. In this direction we can save a lot of time by using the BCP library. We’ll now describe the routine.
We’ll keep this unpacked, as a script rather than a function, since this is designed to illustrate the process. We’ll start by defining our credentials, preferences, sources and destinations. We’ll read in the data from and excel spreadsheet and then spit it out into SQL Server, creating a table if necessary. To create the destination table (some of these spreadsheets are rather wide and therefore easier to import automatically), we’ll need to examine the metadata, and to interpret this to the SQL Server equivalent, so we’ll do that. To use the BCP library, it is good to have an indication of progress so I’ll show how you do that. I’ve provided the sample data so that you don’t have to scramble around to find something suitable.
Install Microsoft Excel Driver (*.xls *.xlsx *.xlsm *.xlsb)
This is some climate data, which is handy for checking things like date conversion. You will notice that although you can render numbers in a variety of ways, there is only one way of storing numbers in Excel, in the ‘ NUMBER‘ datatype (the other datatypes in Excel are LOGICAL, CURRENCY, VARCHAR and DATETIME). I’ve therefore had to specify the precision of numeric data, which is tough if you have some columns with integers and others with real decimal data with numbers after the decimal point (scale).
Remember that this routine is just creating a staging table, not the final destination. All you need to do is to add your own statements to transfer the data to their final table with the CAST to the correct internal data type!
$PrecisionForNumericData =0 Try it. If you were doing this as a routine, you’d be wanting to wrap this script into a function with parameters by now, but you know how to do this already, I’m sure. I’m trying to give you the ‘workbench’ narrative here. Writing to Excel from SQL Server. The process of going from SQL Server to excel via ODBC is, I think, needlessly complicated, especially if you use parameterised queries (excellent for SQL Server but they add very little for writing to Excel).In this example, I’ll do the old and horrible approach of using insert statements.
There are other ways, including even using a dataset, but this is the most obvious. I’m not particularly happy with this sample because Excel whines a bit when it opens it, saying that it is in the wrong format, (which it is, but you try naming it XLSX) but it deigns to open it. “The file you are trying to open, ‘MyExcelFile.xls’, is in a different format than specified by the file extension. Verify that the file is not corrupted and is from a trusted source before opening the file. Do you want to open the file now?” More seriously, it complains that the numbers in the columns are ‘formatted as text’. It turns out that the data is saved in the correct format, but the next time the file is opened, all columns revert to varchar. Seasoned users of ODBC gets used to the bugs, but if anyone knows of a workaround to this, I’d be grateful.
Close ( ) CSV and Delimited ODBC Sources: Text AdventureWorks. Although the ACE drivers are used more by people reading Excel files, I must emphasize that there are drivers for a number of other formats. It is pretty easy, for example, to turn a bunch of CSV files into a relational database. Just to prove it, I’ve created a CSV/Text version of AdventureWorks, together with its schema.ini. This was originally created in this article. With this text-based database, you can do a lot of the sample AdventureWorks SQL examples with only a minor modification.
Once you’ve installed the ACE drivers, you’ll can use a modified version of the routine I showed you or exploring the PUBS Excel database to play along. All you have to do is to nto a new directory with the name of your database (AdventureWorks) and point your connection string at the directory by giving it the full path to the directory. I just altered two lines. Create table [ Log # csv ] ( MyInteger int, TheDate date TheMessage char ( 125 ) ) and do insert statements into it. You can SELECT INTO as well, which is new to me. I didn’t notice this in previous incarnations of this driver.
With CREATE statements, you can use ‘ BIT, BYTE, LONGCHAR, CURRENCY, INTEGER, SMALLINT, REAL, FLOAT, CHAR or DATETIME (Out of curiosity, the OLEDB driver allows Long, Single, Double, Currency, DateTime, Bit, Byte, GUID, BigBinary, LongBinary, VarBinary, LongText, VarChar char and Decimal). WHERE ProductModelID NOT IN ( 3, 4 ) Conclusions If only Microsoft put some energy into their whole range of ODBC drivers, including all the possible datastores that can be mapped to relational databases, they’d be the obvious way of transferring data, and would put Microsoft in great shape for providing ‘big data’ solutions. As it is, they are extraordinarily useful, but marred by quirks and oddities. For me, ODBC is the obvious way to script data from Excel or Access into SQL Server, for doing data imports.